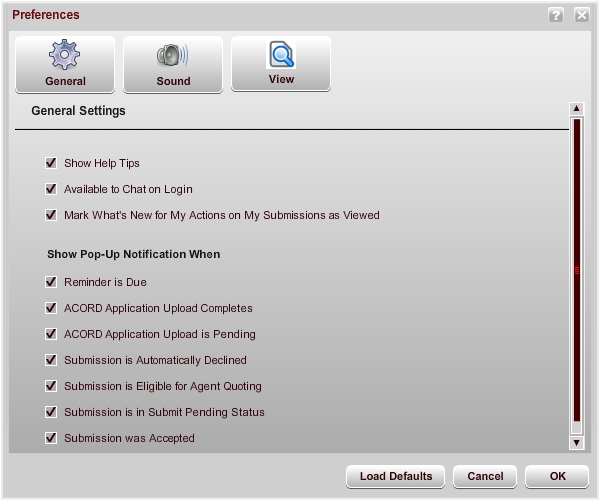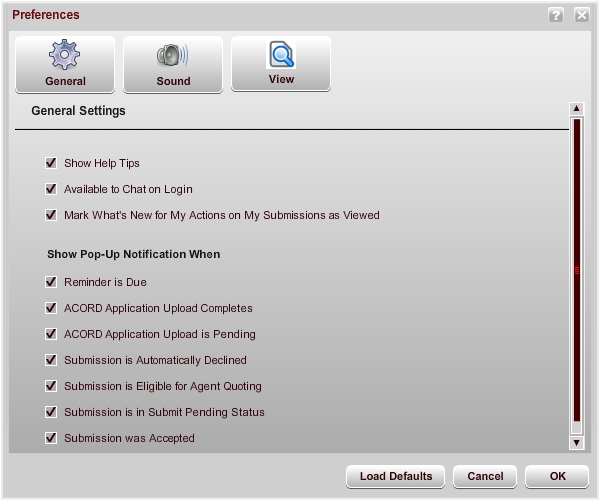Setting User Preferences
You can manage your user preferences from the Preferences window. Preferences are divided into General Settings (which include display of help tips, reminder popups, chat availability, and what's new and pop-up message display), Sound Settings (which include turning sounds on and off and managing volume), and View Settings (which include display options for viewing the Home tab).
To open the Preferences window:
From the Agent Workspace menu, select Settings > Preferences. The Preferences window appears.
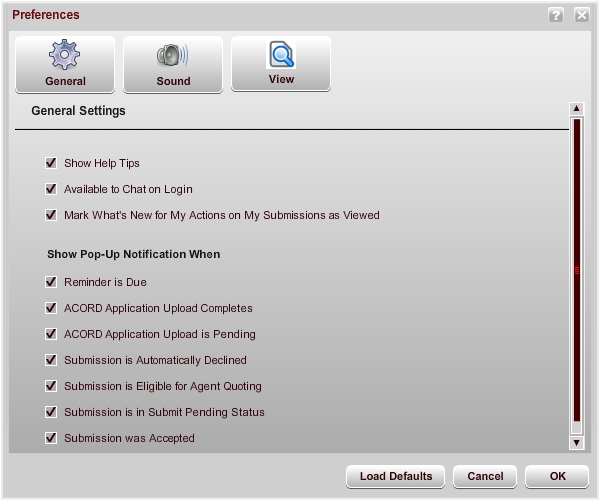
Modifying General Settings
The General Settings page provides options for display of help tips, reminder pop-up, chat availability, What's New message display, and pop-up notification display.
To manage general settings:
- From the Preferences window, click General. The General Settings page appears.
- Select any of the following:
- Show Help Tips to display tooltip text for the user interface.
- Available to Chat on Login to allow other users to see that you are online whenever you log into the Agent Workspace. (If you do not select this option, you can manually select Available to chat whenever you want to allow other users to chat with you. If you do select this option, you can manually deselect Available to chat whenever you do not want to allow other users to contact you through chat.) This setting does not affect the current state of the Available to chat option; it only affects its state when you next log into Geaux. To change current state, you must manually select or deselect Available to chat in the toolbar at the top of Geaux.
- Mark What's New for My Actions on My Accounts as Viewed to mark all What's New entries for actions that you take on a submission as viewed by default, which hides them from display in the What's New list until you click Show Viewed What's New under the What's New list.
- Show Pop-Up Message When
- Reminder is Due to display pop-up messages for task reminders that are due or past-due when you log into the Agent Workspace.
- ACORD Application Upload is Pending to set a notification message to display when you have created a new submission by uploading an ACORD PDF, indicating that Geaux has added the file to the processing queue.
- ACORD Application Upload Completes to set a notification pop-up window to display when your submission upload has completed successfully or failed.
- Submission is Automatically Declined to set a notification pop-up window to display when Geaux has automatically declined a submission.
- Submission is Eligible for Automation to set a notification pop-up window to display when a submission that is eligible for automation is submitted.
- Submission is in Submit Pending Status to set a notification pop-up window to display when a submission is entering Submit Pending status.
- Click OK on the Preferences window to save your changes.
Modifying Sound Settings
The Agent Workspace can play sounds to indicate changes to a submission. Sounds are turned on by default, but you can mute them or change their volume level from the Sound Settings window.
To manage sound settings:
- From the Preferences window, click Sound. The Sound Settings page appears.
- To play sounds when actions occur, select Sounds On. (If you do not want sounds to occur, deselect Sounds On.)
- To set the volume for sounds, move the slider under Volume Level. A setting of zero (0) provides no sound.
- Click OK to save your changes.
Modifying View Settings
You can modify your Home tab display from the View Settings Manager.
To manage view settings:
- From the Preferences window, click View. The View Settings page appears.
- Select Collapse My What's New and My Tasks at Login to hide the display of the My What's New and My Tasks panels upon login; you can manually expand the panels by clicking the Expand icon
 at the top right of the screen.
at the top right of the screen.
- Select Group Submissions by Status on Submissions Home Page to display submissions organized into status buckets (Draft, Submitted, Quoted, and so on) on the Submissions Home Page; if this option is not selected, all submissions display in alphabetical order.
- In the Default Home Page field, select the Home page to display when you log in:
- Submissions to display the Submissions Home page by default
- Accounts to display the Accounts Home page by default
- Tasks to display the Tasks Home page by default
- Click OK to save your changes.
Restoring Default Settings
You can restore the default settings at any time.
To restore default settings:
- Click Settings > Preferences. The Preferences window appears.
- Click Load Defaults. A Load Defaults dialog box prompts you to confirm that you want to load the default settings.
- Click Yes to continue (or No to cancel). The default settings are restored.
- Click OK to save your changes.
AMERISAFE
Phone: 800-897-9719
Fax: 800-450-1091
aiic-mktg@amerisafe.com