Viewing Attachments
You can view PDF attachments from the Attachments window. You have the option to view attachments in the built-in Geaux PDF viewer or in a new browser (window or tab). You can view only PDF files in the built-in PDF viewer, but you can use the new browser window option to view attachments that are saved in formats other than PDF.
Note: The View button that enables you to view attachments in the built-in PDF viewer is only available if it has been configured to display in the default-preferences-db-init.xml file. If no View button displays, your Geaux has not been configured to include it.
To view an attachment using the built-in Geaux PDF viewer:
- From the Attachments window, select the PDF attachment you want to open, and click
View. The PDF attachment displays in a new window, titled with the name of the attachment.
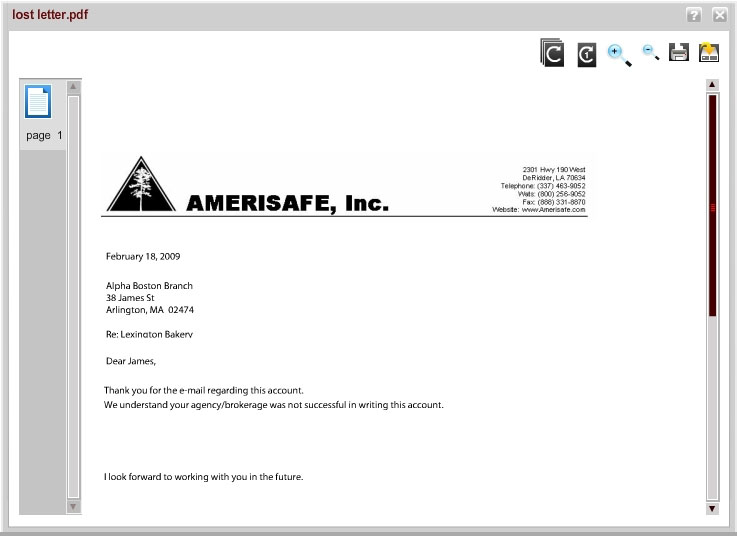
- To navigate to another page, click the page you want to display from the left pane. (You can use the scroll bar to access other pages. If the attachment is only one page, you cannot navigate to other pages.)
- To rotate all pages of the attachment, click the Rotate All icon
 , or to rotate the current page, click the Rotate One Page icon
, or to rotate the current page, click the Rotate One Page icon 
- To increase or decrease the magnification of the attachment, click the increase magnification icon
 or the decrease magnification icon
or the decrease magnification icon  .
.
- To print the attachment, click the Print icon.
 The Print window appears. Select the print settings you want, and then click Print.
The Print window appears. Select the print settings you want, and then click Print.
- To download the attachment, click the Download icon.
 The Select location for download window appears. Navigate to the location where you want to download the file, enter a name for the file in the File name field, and click Save.
The Select location for download window appears. Navigate to the location where you want to download the file, enter a name for the file in the File name field, and click Save.
- To close the window displaying the attachment, click the
 icon in the upper-right corner.
icon in the upper-right corner.
To view an attachment in a new browser window or tab:
From the Attachments window, select the PDF attachment you want to open, and click
Open. A new browser window or tab opens (depending on your browser settings), displaying the attachment. You can use all of the tools available in the browser to navigate through the attachment, print it, save it, or close it.
Note: To open attachments in a new window, you must ensure that your browser settings allow pop ups to open in a new window. (If you are using Internet Explorer, you can check this setting under Tools > Internet Options > Tabs in the When a pop-up is encountered section.)
AMERISAFE
Phone: 800-897-9719
Fax: 800-450-1091
aiic-mktg@amerisafe.com
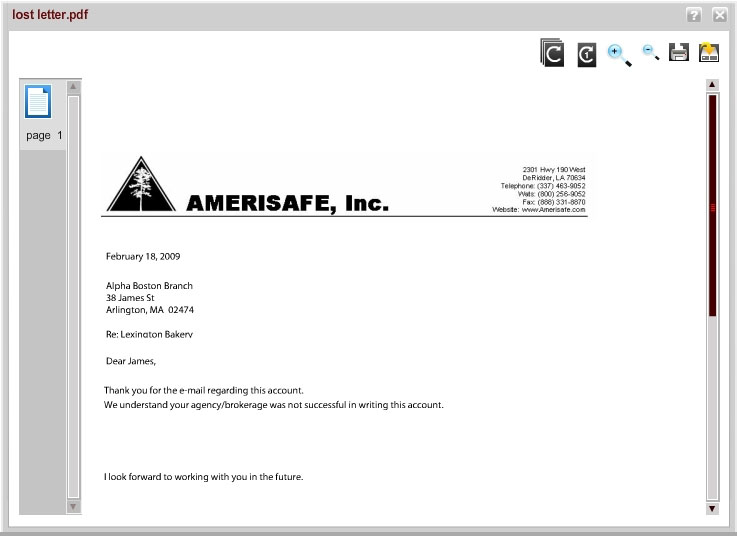
 or the decrease magnification icon
or the decrease magnification icon  .
.  The Print window appears. Select the print settings you want, and then click Print.
The Print window appears. Select the print settings you want, and then click Print. The Select location for download window appears. Navigate to the location where you want to download the file, enter a name for the file in the File name field, and click Save.
The Select location for download window appears. Navigate to the location where you want to download the file, enter a name for the file in the File name field, and click Save. icon in the upper-right corner.
icon in the upper-right corner.