Adding Attachments
From the Attachments window, you can add supplementary documents to
a submission, view PDF documents, and download attachments to a local system.
The Attachments button indicates the number of attachments that are associated with the submission. If no number appears on the Attachments button, there are no attachments associated with it.
To open the Attachments window:
- From the Home tab, double-click the Insured name for the submission you want to open. The submission opens in a new tab.
- Click Attachments. The Attachments window appears, listing the
existing attachments.
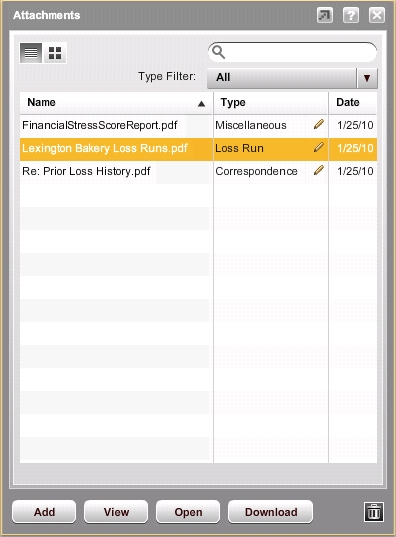
- Click the Undock icon
 to undock the Attachments window from the Attachment drawer and display it at full size.
to undock the Attachments window from the Attachment drawer and display it at full size.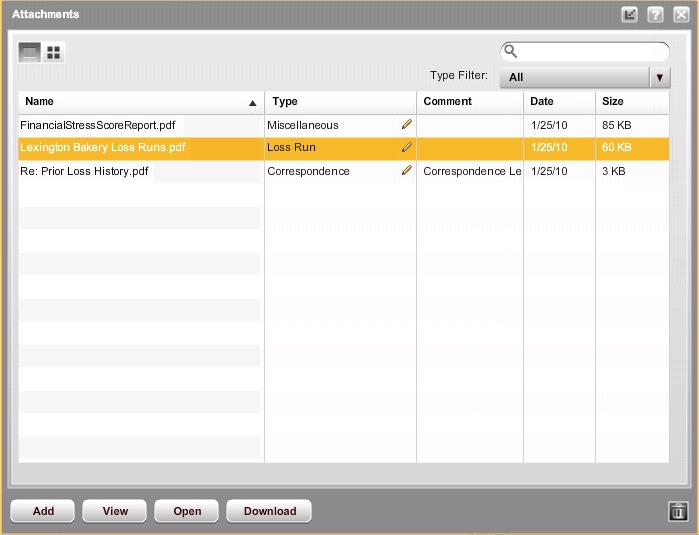
- To return the Attachments window to its original size within the Attachments drawer, click the Dock icon.

- To view the attachments in a list (the default view), click the List View icon.
- To view more detailed information about each attachment, click the Card View icon.
- To filter the list by type of attachment, click the Type Filter list and select the type of attachment on which to filter. The results update to include only attachments tagged with the type you selected.
- To change the attachment type, click the Type column for the attachment you want to change, and then select the attachment type from the list.
- To view attachments in a Geaux PDF viewer, select the attachment, and click View. This button is available only if your system has been configured to display it, and it is only enabled for PDF attachments.
- To view the attachment in a new browser (either a new window or a new tab, depending on your browser settings), select the attachment and click Open. (To open the attachment in a new browser window, your browser options must enable pop ups to open in a new window.)
Note: If your Attachments window does not include a View button, your system has been configured to hide it. You must use the Open button to view your attachments.
To close the Attachments window:
When the Attachments window is open, click  in the upper-right corner of the window, or click Attachments under Collaboration Tools, to close it.
in the upper-right corner of the window, or click Attachments under Collaboration Tools, to close it.
Adding Attachments
You can add attachments to a submission from the Attachments window. When you add attachments, the What's New lists on the Home tab and the Overview tab for the submission indicate that an attachment has been added. If you attempt to add attachments after you have submitted an application, a Modify Submission window will appear. Click Yes to make changes to the application, and the New Attachment window appears.
To add attachments:
- From the Attachments window, click Add.
The New Attachment window appears.
- Click Browse, navigate to the file to add, and then click Open.
- Select the type of file you are adding from the Type list.
- Enter any comments about the file in the Comments field.
- Complete the fields, and click Upload. A confirmation window appears.
- Click Yes if you want to send an e-mail notification to the Underwriter about the attachment, or click No if you do not want to send an e-mail about the attachment.
Deleting Attachments
You can delete attachments that you have added before you submit the application. To delete an attachment from a Draft submission, open the Attachments window and drag the attachment that you want to delete to the trash can icon.  (This icon appears only before you submit the application.)
(This icon appears only before you submit the application.)
After you submit the application, you cannot delete attachments.
Downloading Attachments
You can download attachments from the Attachments window.
To download an attachment:
- Select the attachment you want to download from the Attachments window, and click Download. The Select location for download dialog box appears.
- Navigate to the location where you want to save the attachment, and click Save. The attachment is downloaded to the location you selected.
AMERISAFE
Phone: 800-897-9719
Fax: 800-450-1091
aiic-mktg@amerisafe.com
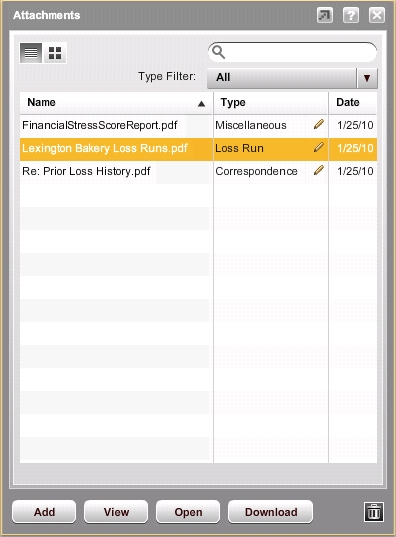
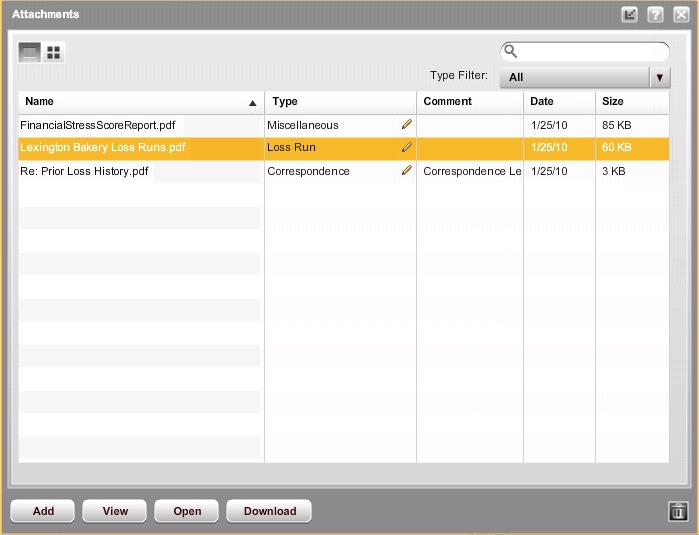
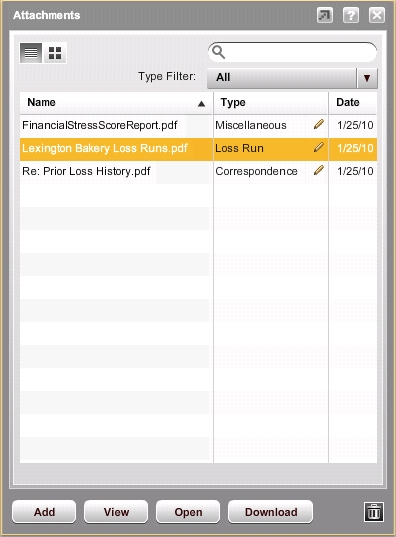
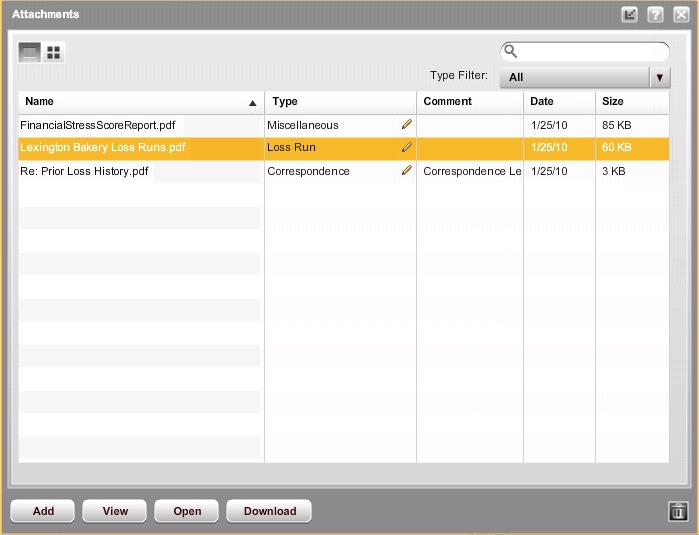
 in the upper-right corner of the window, or click Attachments under Collaboration Tools, to close it.
in the upper-right corner of the window, or click Attachments under Collaboration Tools, to close it. (This icon appears only before you submit the application.)
(This icon appears only before you submit the application.)