From the Live Chat window, you can invite other users to chat about the submission. Chat messages are sent in real time and are visible to all other users who have access to the submission. If no other users are available to chat, you cannot send chat messages. All chat messages are stored as part of the submission, though some users may have the authority to delete all chat messages. (No one can delete individual chat messages.)
The account list on the Home tab shows a chat icon ![]() next to the submissions for which other users are available for chatting. .
next to the submissions for which other users are available for chatting. .
The Live Chat tab indicates the number of messages that exist for the submission. If no number appears, there are no messages in the Live Chat window.
The vertical dividers on the Live Chat window enable users to resize the window. Users can, for example, reduce the amount of space below the list or users, or increase the size of the New Message area.
The Live Chat window includes a Participants section, which lists the chat status for all submission participants other than the logged in user. (Inactive users do not display in the list.) Users can also invite other users (who are not associated with the submission) to chat by clicking Invite Others. The chat status can be one of the following:
When a user's chat status changes, Geaux temporarily highlights the chat status in blue to call attention to it.
Geaux indicates that chat messages have arrived through the use of icons, sound, and text messages that appear in the Live Chat window.
If Geaux is the active application when you receive an invitation to chat or an acceptance of your invitation to chat, and you have the Live Chat window open, the chat message or acceptance appears in the Live Chat window. If you do not have the Live Chat window open, but you have the submission open and selected, Geaux displays a ![]() chat icon on the Live Chat tab to indicate that you have a new chat message. If you have the submission open but not selected, Geaux displays the
chat icon on the Live Chat tab to indicate that you have a new chat message. If you have the submission open but not selected, Geaux displays the ![]() chat icon above the Submission tab. If the submission is not open, you will not receive notification of a new chat message.
chat icon above the Submission tab. If the submission is not open, you will not receive notification of a new chat message.
In addition, Geaux emits a Chat-specific sound to indicate that a new chat message has arrived. You can disable this sound by muting all Geaux sounds in the Sound Settings window (which you can access by selecting User Preferences from the Settings menu in the top menu bar.
In the Live Chat window, Geaux displays a text message below the Participants list that indicates which users have entered or left the chat and the time at which they entered or left.
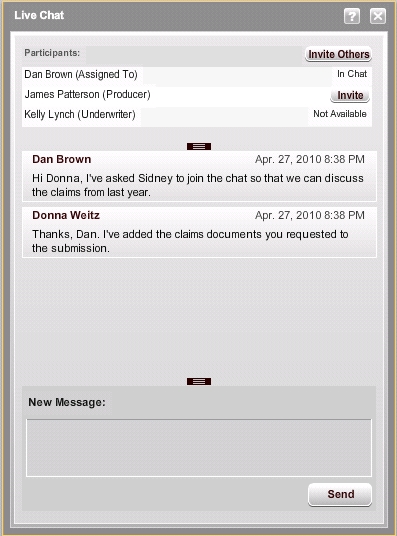
If the invited user accepts your invitation, his or her status becomes In Chat, and you can begin sending chat messages. For any users who decline, a declination message appears in your Live Chat window, and then that user's status returns to Invite.
Note: If the user with whom you want to chat has a status of Not Available, you cannot send him or her chat messages. If the user has a status of In Chat, you can begin sending chat messages immediately.
After you have confirmed that the user with whom you want to chat is in the chat(has a status of In Chat), enter your chat message under New Message, and then click Send. All messages (yours and those sent by any other users) are stored in the Live Chat window so that other users associated with the submission can view them at any time.
Note: You cannot send chat messages if you are the only user with a status of In Chat. The Send button is disabled unless there are at least two users in the chat.
To view existing messages for a submission, click Live Chat. The existing messages appear in the Live Chat window.
When the Live Chat window is open, click Live Chat under Collaboration Tools, or click the  icon, to close the window.
icon, to close the window.
The Available to chat check box at the top of the Agent Workspace indicates whether you are available to chat, as shown in the following graphic.

If you do not want other users to know that you are online or invite you to chat, deselect Available to chat from the menu bar at the top of the Agent Workspace. By default, all users are available to chat when they log into Geaux. You can change your preferences to that you are unavailable by default from the Preferences window. In that case, you can select Available to Chat from the toolbar at the top of the Agent Workspace when you want to allow other users to contact you.
From the Agent Workspace menu, click Settings > Preferences > General, and then do one of the following:
AMERISAFE Phone: 800-897-9719 Fax: 800-450-1091 aiic-mktg@amerisafe.com