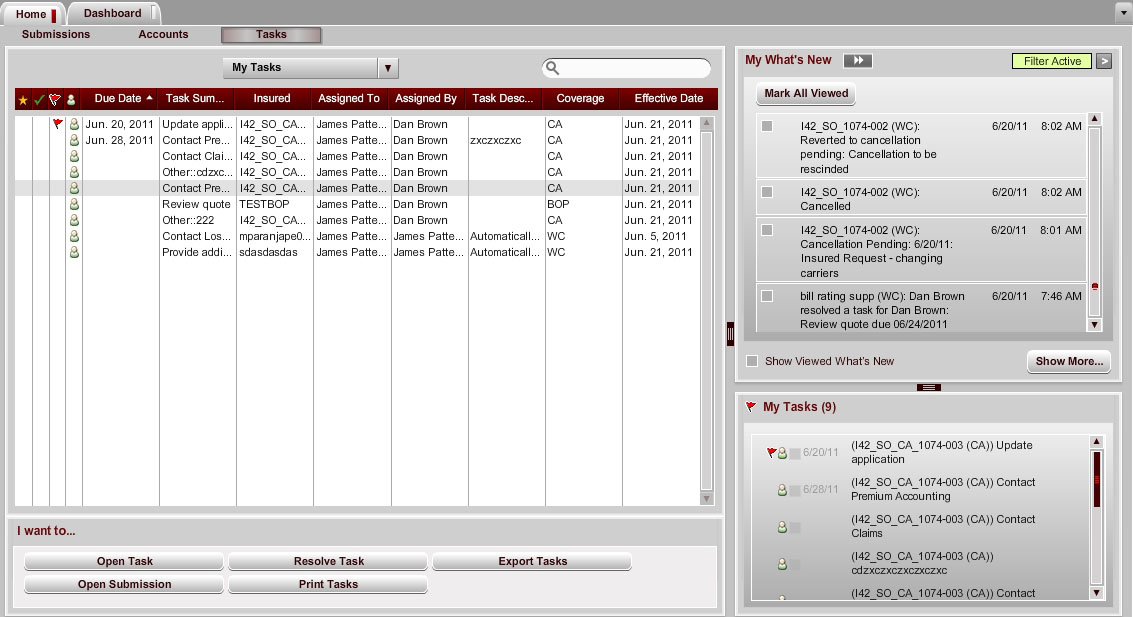
From the Tasks Home tab, you can manage the tasks that are assigned to you or assigned by you.
You can also change to the Accounts Home tab by clicking Accounts, or to the Submissions Home tab by clicking Submissions.
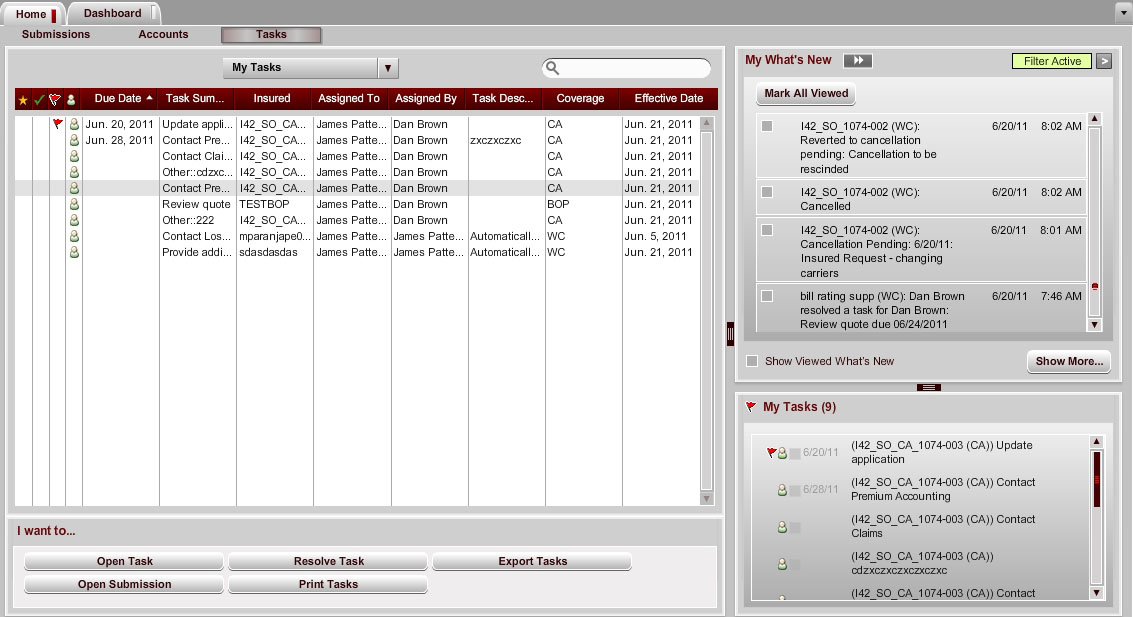
By default, tasks are sorted by due date. You can change the sort order by clicking on a column header. The arrow icon (up or down) that displays next to a column header indicates the column and order (ascending or descending) by which the tasks are sorted.
To open a task, double-click it from the list, or select it and click Open Task from the I want to section of the Home tab. Geaux opens the task and the submission to which it is related.
You can resolve a task directly from the Home tab, or you can open it first and then resolve it.
You can download the Tasks list as an Excel spreadsheet file to your local system.
From the Tasks Home tab, you can open the submission for a particular task by selecting the task and clicking Open Submission from the I want to section.
You can print the Tasks list from the Tasks Home tab.
The Search field  enables you to filter the list of tasks by Insured Name. As you begin entering a word, phrase, or number, the list of tasks automatically updates to remove submissions that do not match the characters you are typing. To clear the search results, click the
enables you to filter the list of tasks by Insured Name. As you begin entering a word, phrase, or number, the list of tasks automatically updates to remove submissions that do not match the characters you are typing. To clear the search results, click the  icon that appears inside the Search field when it includes text.
icon that appears inside the Search field when it includes text.
The Filter list includes the My Tasks filter. This filter displays any unresolved tasks that are assigned to you or assigned by you.
You can clear search filters in two ways, depending on how you applied the filter:
The My What's New and My Tasks panes display on each Home tab. For more information, refer to My What's New Messages and My Tasks.
AMERISAFE Phone: 800-897-9719 Fax: 800-450-1091 aiic-mktg@amerisafe.com