Using the Submissions Home Tab
The Submissions Home tab lists the submissions for which you are either the Producer or Agency/Brokerage Contact. (To view a list of account on the Home tab, click Accounts to view the Accounts Home tab.
From the Submissions Home tab, you can
create new submissions, sort and search for existing submissions, and monitor status changes and tasks for all of your submissions. You can open multiple submissions at once. When you do, each submission appears in its own tab.
You can navigate among submissions by clicking the tab for the submission you want to display, or you can click the down arrow to the right of the Home tab and select the tab you want to view from the drop-down list.
You can do the following from the Submissions Home tab:
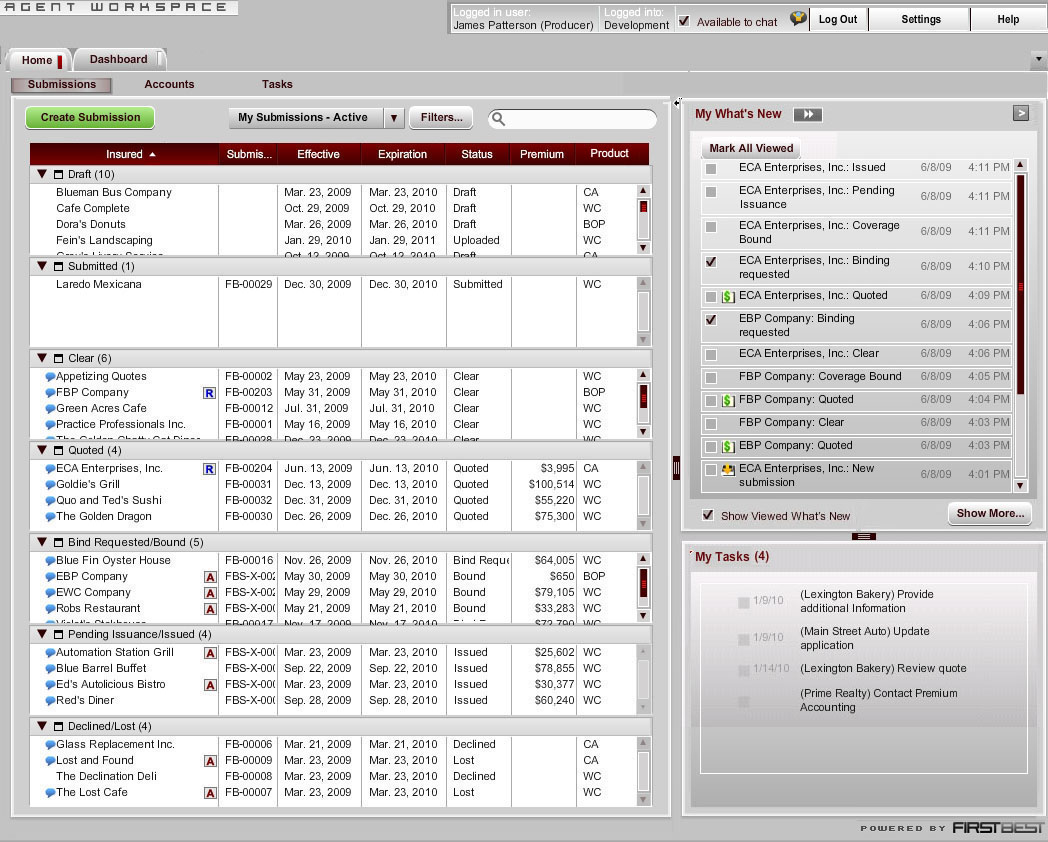
The Home tab columns that display and their order are configurable by a System Administrator or Operator. Users cannot configure which columns display, but they can sort by columns by clicking the column header. The arrow icon (up or down) that displays next to a column header indicates the column and order (ascending or descending) by which the submissions are currently sorted.
Menu Bar
The following items exist in the menu bar at the top of the Agent Workspace:
- Available to Chat. Select this option to let other users know that you are online and available to chat about submissions.
- Log Out. Click this button to log out of the Agent Workspace.
- Settings. Select the appropriate Settings option to update your user profile, external submission settings, preferences, and password.
- Help. Select Help to access the Geaux help system and obtain information about the system, including the version and copyright information.
Create New Submissions
You can create new submissions from the Submissions Home tab. (You can also create submissions that are associated with a specific account the Overview tab of an open account.)
To create a new submission:
- Click Create
Submission. The New
Submission window appears.
- Complete the required fields (indicated with a red asterisk [*]) and any other fields for which you have data, and click Create Submission.
Prequalify Submissions
When a Prequalify Submission button appears next to the Create Submission button, you can prequalify submissions directly without having to select the option from the New Submission window.
Search for Submissions
The Search field  enables you to filter the list of submissions by a word or phrase. As you begin entering text, the list of submissions automatically updates to remove submissions that do not match the characters you are typing. To clear the search results, click the
enables you to filter the list of submissions by a word or phrase. As you begin entering text, the list of submissions automatically updates to remove submissions that do not match the characters you are typing. To clear the search results, click the  icon that appears inside the Search field when it includes text.
icon that appears inside the Search field when it includes text.
Filter Submissions
By default, the Filter list includes the following filters:
- My Submissions - Active. (Default filter). Displays the active submissions that are assigned to you. This filter does not display any submissions assigned to you that are in the following status groups: Declined Lost, Renewed/Expired/Non-Renewed, or Cancelled.
- My Submissions - All. All submissions assigned to you.
- My Agency - Active. Displays active submissions that exist for your Agency/Brokerage. This filter does not include any submissions assigned to other users within your Agency/Brokerage that are in the following status groups: Declined Lost, Renewed/Expired/Non-Renewed, or Cancelled.
- My Agency - All. All submissions assigned to Agency/Brokerage users within your Agency/Brokerage.
You can add custom filters to this list, as described in "To create and save a search filter."
Applying Search Filters
You can filter the Home tab submissions on any of the following criteria:
- General Info: Insured name, City, State, Identifier (FEIN, WCIRB, or NCCI), or Submission/Policy Number
- Dates: Effective Date, Expiration Date, Quote Needed By Date, Date Received, Date Created, or Date Modified
- Premium: Premium value in dollars between a minimum and maximum range
- Participants: Underwriter, Assigned To user, Agency/Brokerage, Producer, or Agency/Brokerage Contact
- Type: Transaction type (new or renewal); Automation status (Eligible or Not Eligible); Endorsement status (all or pending); submission status; and coverage (products)
You can also define custom filters for searches that you perform regularly. When you save a custom filter, it becomes available in the Filters list.
To use advanced filtering:
- Clear any filters that exist on the submission list by clearing the Search field, or clicking Reset in the Current Filters area if the results are already filtered.
- Click Filters. The Submission Filters window appears.
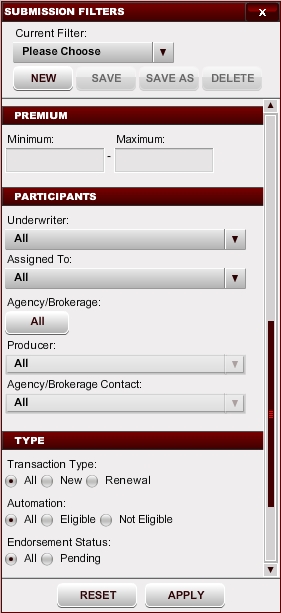
- Enter and select the criteria on which you want to filter the submissions, and then click Apply. Any results that match the filter criteria appear in the list of submissions. If no results match the search criteria, Geaux displays a message that no submissions match the specified search criteria.
- Click Reset to remove the filter criteria.
- Click the X icon on the Submission Filters window, or click Filters next to the Filter list to hide the Submission Filters window.
To create and save a Search Filter:
- Click Filters from Home tab to display the Submission Filters window.
- Click New. A text box appears for you to enter the name for the filter.
- Enter a name that identifies your filter in the Name field, and click OK. The name of the new filter appears in the Filter list.
- Select the criteria you want to associate with this filter, and click Save. A confirmation window appears.
- Click Yes. The criteria you selected are saved with the name you defined.
You can filter the Home tab display results by these criteria by selecting the filter from the Current Filter list and clicking Apply.
To apply an existing filter:
- When the Submission Filters window is open, select the filter you want to use from the Current Filter list. The filter name appears in the Current Filter list, and the criteria for that filter display on the Submission Filters window.
- Click Apply. The filtered results display on the Home tab. To display all results, clear the search filter by clicking Reset in the Current filters header.
Clearing Search Filters
You can clear search filters in two ways, depending on how you applied the filter:
- If you filtered the submission list by entering text into the Search field, delete all text from the Search field.
- If you filtered the submission list by selecting a filter from the Filter list, select the option from the Filter list that you currently want to display.
- If you filtered the submission list by creating and applying a filter from the Submission Filters window, click Reset in the Current filters header.
View the List of Submissions
The list of submissions includes all submissions that are assigned to you (when the Filter list is set to My Submissions - Active or My Submissions - All). You can select My Branch - Active or My Branch - All from the Filter list to list all submissions for your Agency/Brokerage.
By default, the submissions are organized into the following status categories:
- Referred
- Draft
- Submitted
- Clear
- Quoted
- Bind Requested/Bound
- Pending Issuance/Issued
- Declined/Lost
- Endorsement/Cancellation Requested
- Renewed/Expired/Non-Renewed
- Cancelled
For a description of each status within these categories, refer to "Submission Statuses" For multi-product submissions, the status that displays is the latest status achieved by a proposal for the submission.
You can do the following from the list of submissions:
- Expand or
collapse the groups.
 Click the arrow next to the group name. (A down arrow indicates that
the group is expanded. A right arrow indicates that it is collapsed.)
To expand one group and collapse all of the others, click the
Click the arrow next to the group name. (A down arrow indicates that
the group is expanded. A right arrow indicates that it is collapsed.)
To expand one group and collapse all of the others, click the  icon next to the group you want to expand. To restore all groups to their default sizes, click the red column header.
icon next to the group you want to expand. To restore all groups to their default sizes, click the red column header.
- View a submission.
 Double-click the name in the Insured
column. The Submission Overview tab appears for that submission. Type
your expanding text here.
Double-click the name in the Insured
column. The Submission Overview tab appears for that submission. Type
your expanding text here.
- Sort the
content within a group.
 Click the column header by which you want to sort the content. For example,
click Modified Date to sort the
content within each group by the date on which the content was last modified.
Click the column header by which you want to sort the content. For example,
click Modified Date to sort the
content within each group by the date on which the content was last modified.
- Search for
a particular submission.
 Enter the name of the submission in the
Search field. As soon as you begin typing, the application begins
filtering submissions on the text you are entering.
Enter the name of the submission in the
Search field. As soon as you begin typing, the application begins
filtering submissions on the text you are entering.
Submission List Icons
The following icons may appear next to submission names on the Home tab:
 - A user associated with the submission is available to chat.
- A user associated with the submission is available to chat.
 - This submission is eligible for Agent Quoting.
- This submission is eligible for Agent Quoting.
 - This submission is a renewal.
- This submission is a renewal.
 - The referral for this Agent Quoting-eligible submission has been cleared.
- The referral for this Agent Quoting-eligible submission has been cleared.
 - This Agent Quoting-eligible submission has been referred to an Underwriter for review
- This Agent Quoting-eligible submission has been referred to an Underwriter for review
View My What's New and My Tasks
The My What's New and My Tasks panes display on each Home tab. For more information, refer to My What's New Messages and My Tasks.
AMERISAFE
Phone: 800-897-9719
Fax: 800-450-1091
aiic-mktg@amerisafe.com
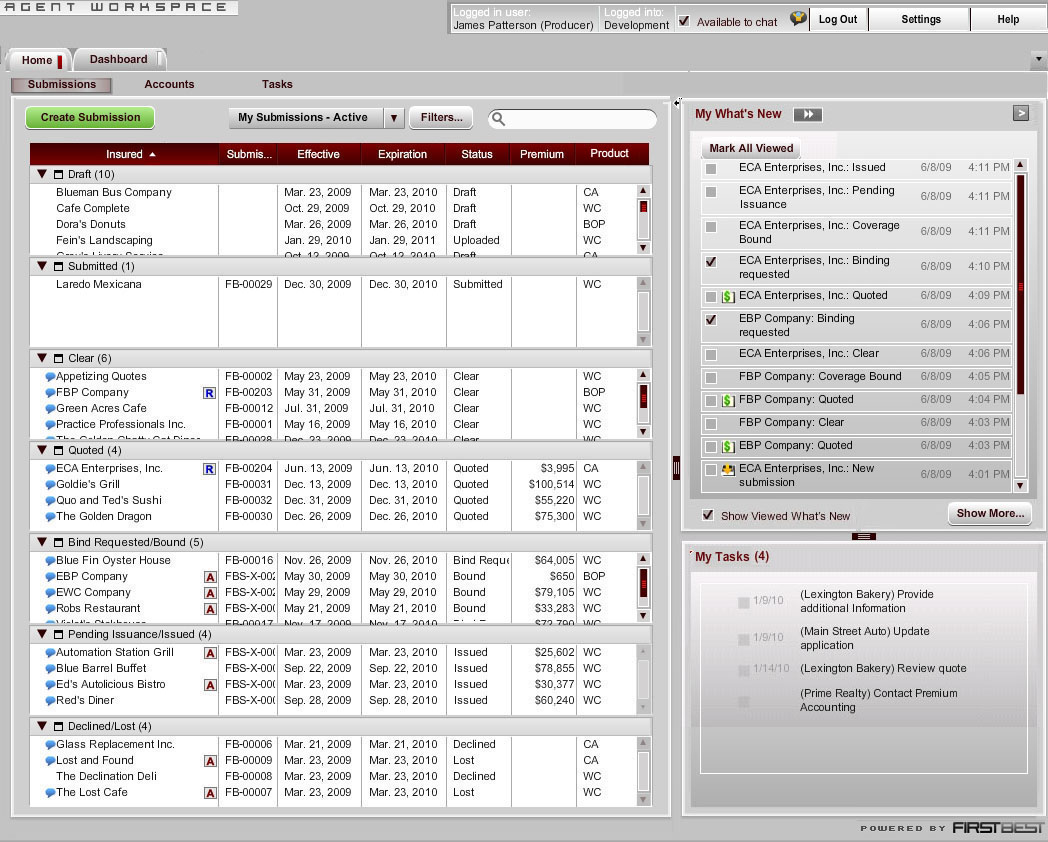
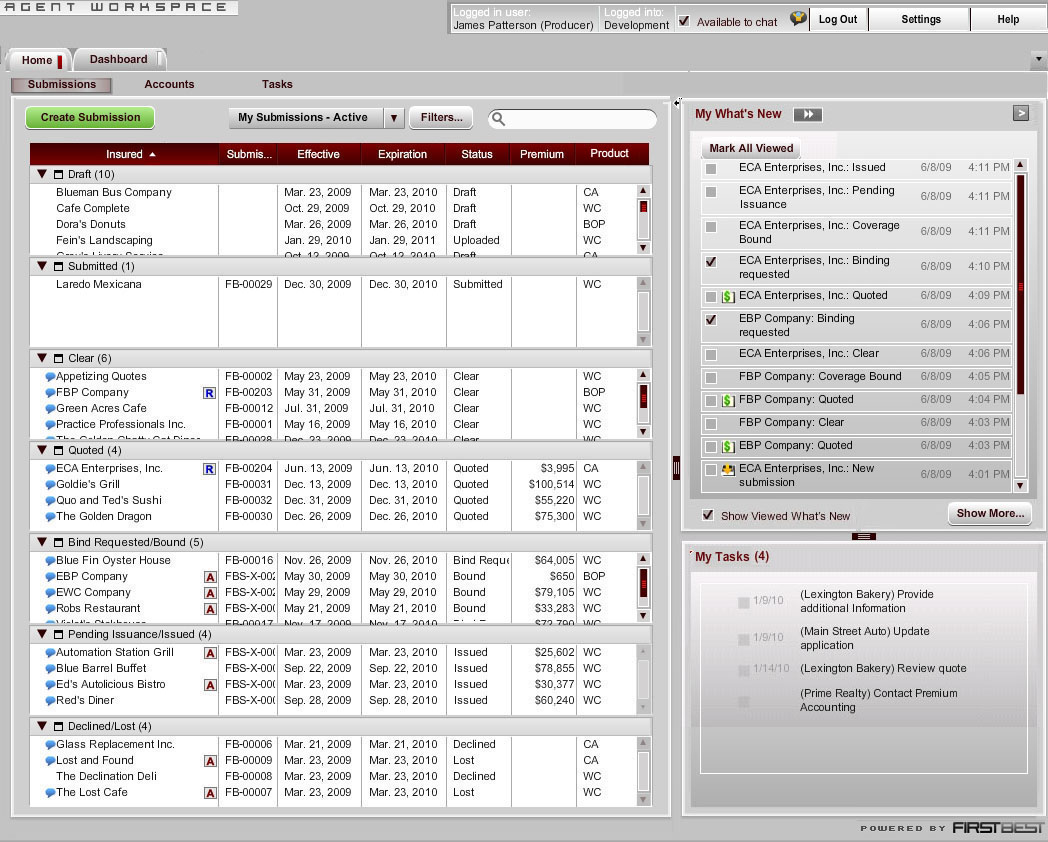
 enables you to filter the list of submissions by a word or phrase. As you begin entering text, the list of submissions automatically updates to remove submissions that do not match the characters you are typing. To clear the search results, click the
enables you to filter the list of submissions by a word or phrase. As you begin entering text, the list of submissions automatically updates to remove submissions that do not match the characters you are typing. To clear the search results, click the  icon that appears inside the Search field when it includes text.
icon that appears inside the Search field when it includes text.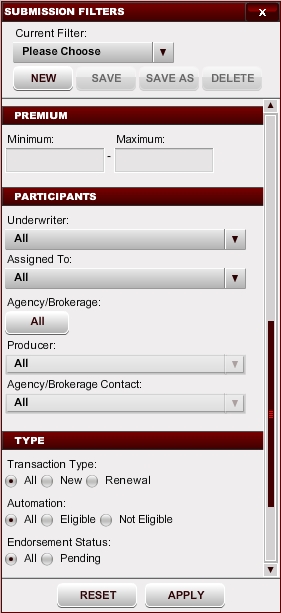




- A user associated with the submission is available to chat.
- This submission is eligible for Agent Quoting.
- This submission is a renewal.
- The referral for this Agent Quoting-eligible submission has been cleared.
- This Agent Quoting-eligible submission has been referred to an Underwriter for review