Using the Overview Tab
The Overview tab for a submission includes the following sections:
The following graphic shows a sample Overview tab for an Issued submission.
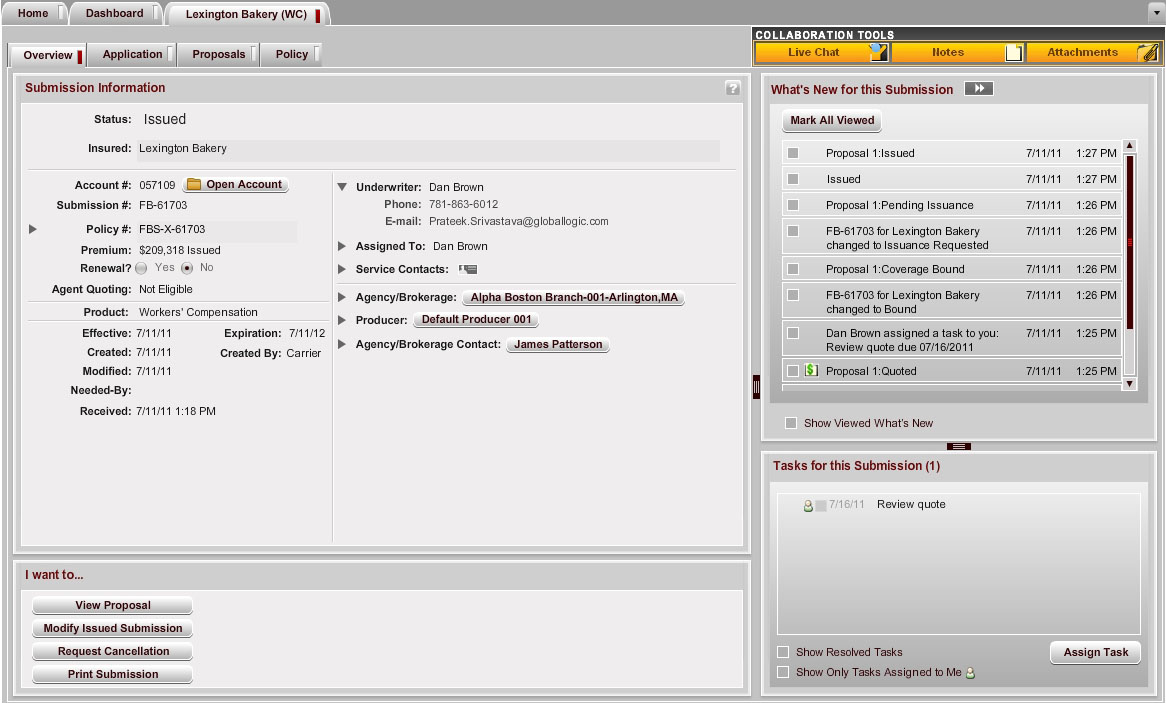
Submission Information
The Submission Information section provides general information about
the submission. It includes the following information:
- Status: Current status of the submission. Sub-statuses (such as Upload Completed) display in parentheses after the status. Any custom icons that are associated with the submission display to the right of the submission status.
- Insured: Name of
the ensured entity. You can modify the Insured name if the submission was created by an Agency/Brokerage user or if you have permission to modify submissions created by Carrier users. After a submission is submitted, bound, or issued, you must initiate the Modify Submission, Modify Bound, or Modify Issued action (if you have permission to do so) to modify the Insured Name
- Account #: Number of the account to which this submission is assigned. To view the Account Overview and the submissions that are assigned to the account, click Open Account.
- Submission #:
Identification number that is assigned by the system for tracking purposes. This number is assigned after the submission is marked clear.
- Policy #: Identification number assigned by the Policy Management System. Submissions may include multiple policy numbers if they have multiple issued quotes. (The policy number cannot be modified.)
- Premium: Premium associated with the submission. This premium is the sum of the premium for all of the submission's quotes that have a status of Bound or later.
- Renewal?: Yes indicates that the submission is a renewal submission; No indicates that the submission is new business. You cannot modify the renewal status.
- Expiring Policy Number: If the submission is a renewal, the policy numbers associated with the expiring submission. You cannot modify the Expiring Policy Number.
- Agent Quoting: Agent Quoting status: Eligible indicates that the submission is eligible for Agent Quoting; Not Eligible indicates that Agent Quoting is disabled. (Not Eligible (by UW) indicates that the Underwriter manually marked the submission as not eligible for Agent Quoting. When the submission is eligible for Agent Quoting, you can quote and bind the submission (if your Agency LOA supports binding).
- Product:
Products for which the insured is seeking coverage, as entered
on Create New Submission form.
- Dates Related to the Submission:
- Effective: Date
when the submission becomes effective. By default, this value matches the Created date. Users can modify this value on the New Submission window or on the Overview tab. (If you are manually typing the date, use the format MM/DD/YY.)
- Expiration: Date when the submission expires. By default, the expiration date is one year from the effective date. Users can modify this value in the New Submission window or on the Overview tab until the submission is Issued. After a submission is Issued, users can only modify the expiration date through an endorsement. Geaux stores the expiration date as it existed at issuance for reporting purposes. (If you are manually typing the date, use the format MM/DD/YY.)
- Created: Date
that the submission was first entered into the system.
- Created By indicates what organization or method created the submission (Upload, AFR, E-Mail Receiver, Agency, Carrier, or MGA).
- Modified: Date
that the submission was last changed. When you mouse over the field, the time when the submission was last modified also appears. Geaux begins updating the Modified Date and Time only after submissions are submitted for underwriting. For Draft submissions, the Modified Date and Time match the Created date and time.
- Needed-By: Date by which the insured requires a quote. (If you are manually typing the date, use the format MM/DD/YY.)
- Received: Date that the Carrier received the submission
- Underwriter: the Underwriter who is responsible for managing this submission. If the responsible Underwriter changes, Geaux updates the following fields to match the current user's information:
contact information for the Underwriter.
- Phone: Telephone number of the responsible Underwriter. This field is blank until you submit the completed draft.
- E-mail: E-mail address for the responsible Underwriter. This field is blank until you submit the completed draft.
- Referred To: the Underwriter to whom an Agent Quoting-eligible submission has been referred for review.
- Assigned To: The Underwriting user who is currently assigned the submission for the purpose of completing specific tasks associated with the submission. When the Assigned To user changes, Geaux updates the following fields to match the current user's information:
- Phone: Telephone number of the Assigned To user.
- E-mail: E-mail address of the Assigned To user.
- Service Contacts: Members of the Service Team that the Carrier user has associated with the submission. You can view Service Contacts for the submission by clicking the down arrow next to Service Contacts.
- Agency/Brokerage: Name of the Agency/Brokerage associated with the submission. Click the name of the Agency/Brokerage to open the Change Agency/Brokerage window.
- Code: Agency/Brokerage number used by the Carrier.
- Address: Mailing address of the Agency/Brokerage. The address is completed automatically for the selected Agency/Brokerage.
- Producer: The Agency/Brokerage user who initiated the submission. Click the name of the Producer to open the Change Producer window.
- Phone: Producer's phone number.
- Fax: Producer's fax number.
- E-mail: Producer's e-mail address.
- Controlling producer? Select Yes or No to indicate whether the Producer who produced the submission is the Producer in charge of the submission.
- Agency/Brokerage Contact: The Agency/Brokerage user who is responsible for the day-to-day work for the submission. Click the name of the Agency/Brokerage Contact to open the Change Agency/Brokerage Contact window.
- Phone: Agency/Brokerage Contact's phone number.
- Fax: Agency/Brokerage Contact's fax number.
- E-mail: Agency/Brokerage Contact's e-mail address.
Note: When the Agency/Brokerage and users are changed effective immediately, additional fields exist on the Overview tab for Original Agency/Brokerage with additional fields for the original Producer, Agency/Brokerage Contact, Date of Brokerage Change, and Reason (for the change). If the fields were changed with an effective date of Upon Renewal, a Renewal Agency/Brokerage field displays below the current Agency/Brokerage with the same additional fields for the renewal Agency/Brokerage.
I want to...
This section includes buttons that vary based on the current status of the submission. For example, before the application is submitted, the View Draft, Submit Draft, and Delete draft buttons appear. After you submit the application, the View Submission button appears. When a quote is available for your review, the View Proposal button appears, and so on.
Buttons that display with green highlighting are potential next actions, based on its status.
What’s New for this Submission
The What's New for this Submission panel lists the most recent actions that have occurred for the submission, including notes and attachments that were added or changed and status or ownership changes for the submission. This section is similar to the What's New area on the Home screen, but it is specific to this submission.
Depending on your Preferences settings, the What's New actions that you take for the submission may be marked as viewed by default, in which case they do not display in this list unless you select Show Viewed What's New. Items that are marked as viewed appear with a check mark when Show Viewed What's New is selected.
When you select Show Viewed What's New, you can filter the list by date. You can specify a date range or select an existing option. The default value is Last 7 Days, which displays all What's New Messages (viewed and not viewed) from the last seven days. The messages display in pages through which you can navigate.
You can mark all What's New items as viewed by selecting Mark All Viewed. If you do and then deselect Mark All Viewed, all items that were previously marked as viewed lose the check mark.
To collapse the What's New for this Submission and Tasks for this Submission sections (to allow more display room for the Overview information), click the Collapse icon  in the What's New for this Submission section. To display them again, click the Expand icon
in the What's New for this Submission section. To display them again, click the Expand icon  that appears when the sections are collapsed.
that appears when the sections are collapsed.
Tasks for this Submission
The Tasks for this Submission panel lists all unresolved tasks for the submission, including those assigned to other users if those tasks were shared with you. You can hide tasks that are assigned to other users by selecting Show Only Tasks Assigned to Me at the bottom of the Tasks panel.
If a task is assigned to you as the Next Action for the task, it will appear in your tasks list with a Next Action icon. 
By default, resolved tasks are hidden, but users can display all tasks, including resolved tasks, by selecting Show Resolved Tasks Tasks are ordered as follows: tasks with the Next Action icon  display at the top followed by tasks displayed in order of due date (with closest due dates at the top of the list). Tasks that have the same due date are sorted by date on which they were created (with the earliest creation dates on top).
display at the top followed by tasks displayed in order of due date (with closest due dates at the top of the list). Tasks that have the same due date are sorted by date on which they were created (with the earliest creation dates on top).
AMERISAFE
Phone: 800-897-9719
Fax: 800-450-1091
aiic-mktg@amerisafe.com
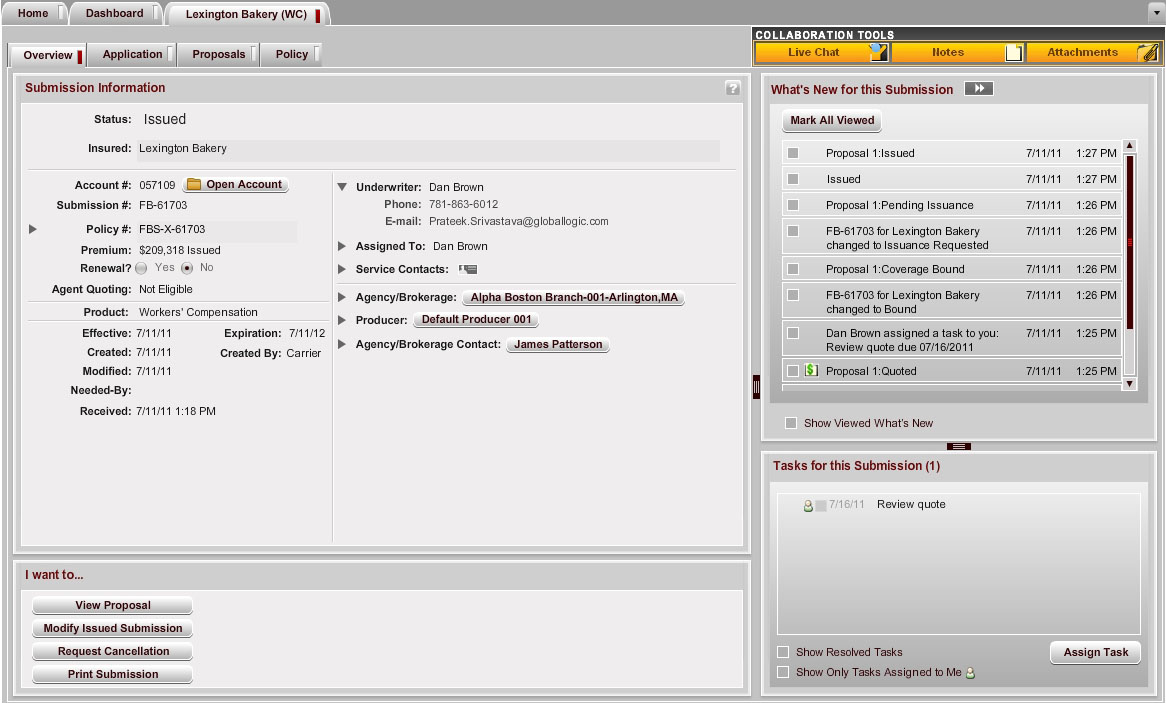
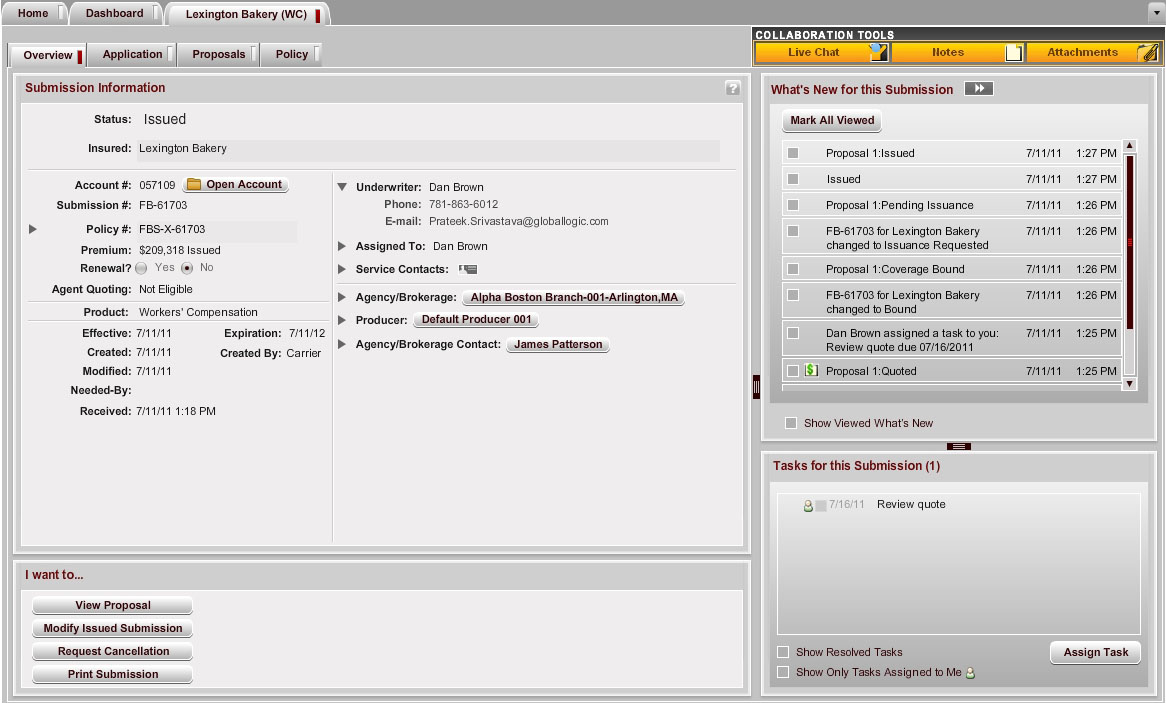
![]() in the What's New for this Submission section. To display them again, click the Expand icon
in the What's New for this Submission section. To display them again, click the Expand icon ![]() that appears when the sections are collapsed.
that appears when the sections are collapsed.![]()
![]() display at the top followed by tasks displayed in order of due date (with closest due dates at the top of the list). Tasks that have the same due date are sorted by date on which they were created (with the earliest creation dates on top).
display at the top followed by tasks displayed in order of due date (with closest due dates at the top of the list). Tasks that have the same due date are sorted by date on which they were created (with the earliest creation dates on top).